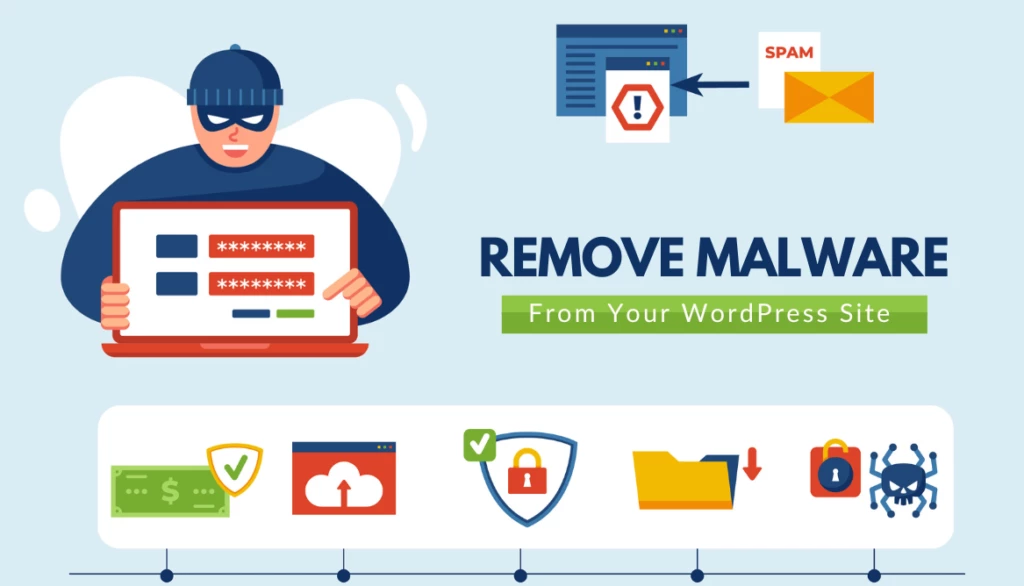WordPress is an open-source content management system that powers 43 percent of the web, or 75 million websites. Though it’s safe and well-maintained, some flaws could expose your website and its users to various malware threats. For new users, managing security may be too hard, and malicious software can cause problems. In this blog, we talked about how to remove malware from WordPress.
Why Did Your Website Get Hacked?
Security is essential while operating and maintaining a website. Cyberattacks by hackers on websites are common, and some of them use malware (malicious software that damages files, systems, networks, and servers) to accomplish it. It may appear as a worm, Trojan horse, virus, or piece of spyware. There are a few reasons why your website was affected:
- WordPress installation without security
- Hosting on a website that is not secure
- Common usernames and weak passwords were widely used
- Older versions of plugins or themes
- WordPress’s core is out of date.
- Running a website on an older version of PHP
- Incorrect file permissions
WordPress Malware Warning Signs & Risks
Your WordPress website will display some of these symptoms after a malware attack:
- The admin dashboard of the website is inaccessible.
- Various website details are displayed in Google searches.
- The homepage’s appearance and content have changed.
- Unexpected increases in website traffic
- Data loss
- Negative impact on SEO
- Decreases in website performance
- Links are colored to hide them.
- URL redirects to a malware website.
- Private information that has been compromised, including client data
The main focus should be on maintaining the security of your website. You might not quickly recognize whether your website has been hacked without some form of malware scanning program. Additionally, malware can cause more damage the longer it remains undetected.
Steps On How To Remove Malware From WordPress
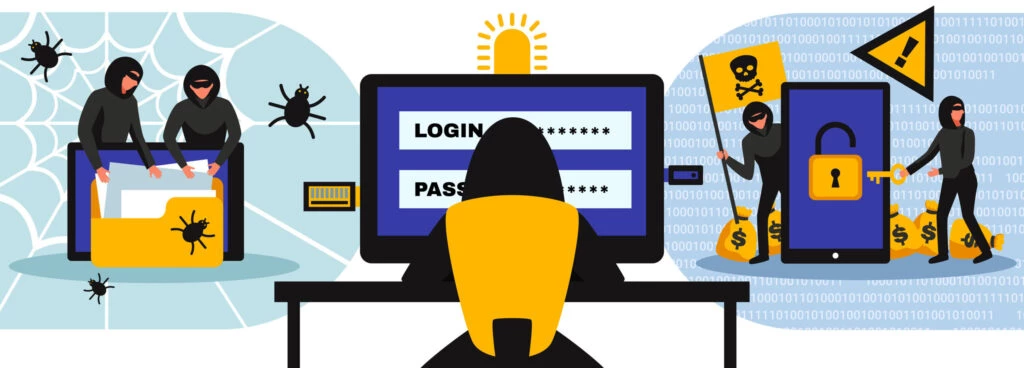
1. Database backup
Always create a backup of your website’s core files before making any changes. You should do the following things to do that:
- A backup plugin can be used if you can sign in to your account. An IT specialist may be able to help you if you’re facing problems as a result of the attack. WordPress backup plugins include BackupBuddy, UpdraftPlus, and JetPack Backups.
- Create a separate backup of your database as well.
- If you can’t sign in to your website, you must make a backup using an FTP or hosting file manager.
2. Scan your system for malware.
Use a malware scanner or anti-virus software to diagnose and repair the files on your website. Malware scanners (Jetpack scan, WordFence, Malcare, and Sucuri) for websites contribute to increased security. The website scanner may be able to detect anything that will slip past your antivirus software. If the scan works and helps you find and fix the problems, you will need to change your FTP password and upload the website files again.
3. Change the WordPress password.
Your WordPress website’s admin password should be changed to a unique one that you’ve never used before. Make your website password difficult to crack by changing it to these combinations. To create a complex password, you can use a unique password generator.
4. Update or reinstall plugins and themes.
To keep the site secure, you should keep it up-to-date. You should upgrade right away if you notice any updates for the core, plugins, or themes available. Additionally, you should get rid of any plugins whose developers haven’t updated them in a long time and swap them out with ones that do. After the WordPress virus removal process is done, you should reinstall the themes and plugins you had before.
5. Infected WordPress files and databases should be removed or fixed.
After compiling a list of the hacked files, delete them using the Filezilla, FTP, or cPanel file manager or editor. If the WordPress database is infected, use PHPMyAdmin to clean it up.
6. Check for hidden backdoors.
Examine all necessary PHP files for potential backdoor entries because hackers frequently leave a secret “backdoor” behind after entering your website (a way to get back in). You must look in well-known files and folders like wp-content/uploads, wp-content/themes, and wp-content/plugins to find and delete hidden backdoors on your WordPress website.
Some of the PHP operations that hackers often use in plugin folders, theme files, and other directories are listed below:
- assert
- base64
- exec
- eval
- gzuncompress
- move_uploaded_file
- preq_replace (with /e/)
- str_rot13
- stripslashes
- System
7. Eliminate the caution tag from the Google SERP.
A Google SERP warning label would still be present after your WordPress site has been cleaned of malware. You should ask them to take it out if you want to.
- Register your WordPress site in the Google Search Console by opening it. If you already have an account, move on to step three.
- Use the domain name or URL prefix to confirm the website.
- Search for the “Security and Manual Actions” option. Select “Security Issues” by clicking on it.
- In that tab, it will display a security report for your website; you must choose “Request a review.” Before submitting a request for a review, always verify that the malware has been successfully removed from your website. If not, it would be a “repeat offender,” and you would be prohibited from requesting another 30 days.
8. Re-examine the content.
The data is all in your WordPress content folder. If no malware was identified, it might remain there. Go over it again to ensure there are no unusual file extensions. Ico files, for example, have been used to spread WordPress malware.
9. Delete Cache
A cache keeps past versions of your website to cut down on server queries. But if your website is hacked, this implies that the cached copy of your website will also include malware. To make sure your website is entirely clean, you must remove the WordPress cache.
Even though the malware removal process only requires these stages, it might be an overwhelming task if you’re also trying to manage your business and the spyware at the same time. Talk to web professionals who will know how to remove malware from WordPress sites the right way and take steps to stop malware from coming back.