A slow WordPress Admin Dashboard can be quite painful to deal with. It can easily frustrate you while you’re managing your WordPress website. You must do something to improve the performance of your WordPress Dashboard to be able to work efficiently.
Your WordPress Dashboard should facilitate and simplify the task of website design, management, and maintenance for you. If it’s slow and laggy then it defeats that purpose and enters into unproductive territory. You must keep your WordPress admin working smoothly to ensure that you get work done quickly and efficiently.
To accomplish that, we’ll help you understand some of the reasons why your WordPress admin dashboard might be slow. Subsequently, we’ll go through some tips to help you get your WordPress admin loading quickly again.
So, let’s get into it!
Why is your WordPress admin dashboard slow?

Every site is different and could have different issues causing the admin dashboard to be slow/ So, it’ll be impossible to tell you exactly what’s slowing down the WordPress admin of your specific site. But, in our experience, it is usually due to some of the following common issues:
- Overpressured or under-powered hosting
- Old PHP version
- Resource-intensive plugins
- WordPress Heartbeat API
- Cluttered and unoptimized database
- Low WordPress memory limit
- Excessive content loading
- Excessive or unnecessary dashboard widgets
Tips to fix a slow WordPress Admin Dashboard

1. Upgrade your Hosting (if required)
One of the most common issues with most websites is that their hosting is just not enough. Check if your hosting is meeting your current needs or if your servers are overloaded with requests.
It could be a problem with the host or you could’ve just grown beyond the hosting plan that you’re on. Bottom line is that if your hosting can’t keep up, it’s going to slow down your WordPress admin dashboard and most likely the front-end as well.
So, we’ll recommend that your first try all the other fixes on this list. If none of them get the job done for you, then it is most likely that your hosting is the problem. So, if none of the fixes work for you, you’ll have to upgrade your hosting plan.
2. Pinpoint slow plugins using Query Monitor
Generally speaking, more plugins on your WordPress website don’t necessarily result in slow performance. But, unoptimized and resources heavy plugins can easily slow down your entire frontend as well as backend.
Install and activate the Query Monitor plugin. Click the new option in your WordPress Dashboard toolbar to open the plugin interface. Now, go to the Queries by Component tab and look for any slow plugins.
If you come across any slow plugins, consider disabling and deleting them, if possible. You can also find a better-performing alternative or contact the developer to resolve issues if you absolutely need that functionality.
3. Upgrade to the latest version of PHP
WordPress is built with PHP. But, the specific version of PHP that your site is using depends on the version of PHP installed on your server.
New PHP versions are not only more secure but also offer significant performance improvements over older versions. This is why WordPress pushes users to update to the most recent PHP versions to get the best experience.
You’ll have to update your site’s PHP version through your hosting provider. Usually, your host will allow you to make this change through your hosting dashboard. But if that’s not an option, you might have to connect with your host’s support staff for help. You should consider switching hosts if you find out that your host doesn’t support PHP 7+.
4. Clean your Database
As users access your website, your WordPress database will get bloated with post revisions, transients, temporary backups, etc. This bloat can slow down your WordPress website and slow it down for all your visitors. Your site speed and user experience take a hit as a result of excessive bloat in your database.
You can safely delete most of this bloat without negatively affecting your website. You can use a free plugin like WP-Optimize to clean up and optimize your database.
5. Increase WordPress memory limit
Your WordPress admin dashboard could be having a tough time because of your WordPress website’s PHP memory limit.
That’s why you should try increasing your WordPress memory limit as sometimes, just doing this can fix the issue.
If your host permits, you can increase your WordPress website’s PHP memory limit on your own by adding the following line to the top of your wp-config.php file:
define(‘WP_MEMORY_LIMIT’, ‘256M’);
If your host doesn’t permit you to increase PHP manually, you can contact their support and ask them to do it for you.
6. Limit the content displayed in the WordPress Admin Dashboard
In WordPress, you can control how many posts, pages, or custom post types to display at a time via the Screen Options settings. You can even control the visibility of things like WooCommerce products, orders, etc.
The default value for this is 20. However, you might have increased this number to avoid pagination.
If so, consider reducing it to limit how much content WordPress needs to load for each page. You might end up using the “next page” option more often, but it will improve the speed of your WordPress Dashboard. This is because WordPress will need to load less content each time.
7. Disable unnecessary Dashboard widgets
WordPress Admin Dashboard comes with lots of widgets by default. Chances are that you never use or look at them.
For example, on the main dashboard page, you have the news and events widgets that are rarely used by any web developer or website owner. Even if not used, these widgets are still making external calls to load all their content. This slows down your dashboard.
You can use the free Widget Disable plugin to disable unnecessary widgets.
Once you’ve installed and activated it, go to Appearance > Disable Widgets and get rid of all the widgets that you don’t use.
You can also disable widgets added by other plugins, like WooCommerce, in this Disable Widgets section.
Final Words
Speeding up your WordPress Admin Dashboard requires you to be creative and have a different approach than front-end website optimization.
Some of these tips will give you good results for both your WordPress dashboard and the front-end site. These include optimizations like upgrading hosting and updating to the latest version of PHP.
On the other hand, some of the optimizations are entirely focused on your WordPress dashboard. These include optimizations like disabling dashboard widgets.
Got any questions? You can let us know in the comments below and we’ll get back to you. You can also write to us for more comprehensive queries.
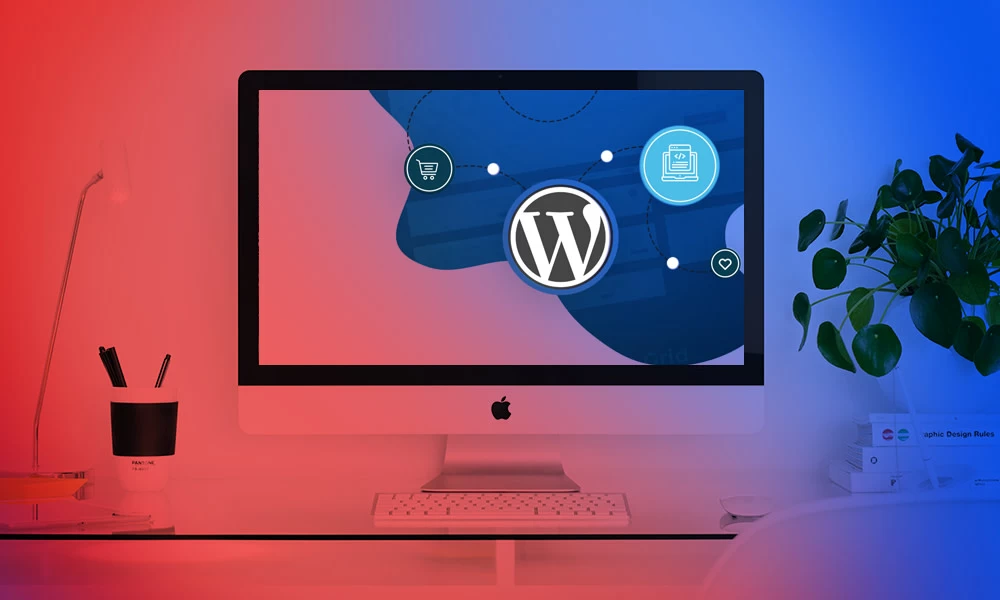



Thank you for those great tips! How do I know which host is better for my business? They all say that they have great speed.