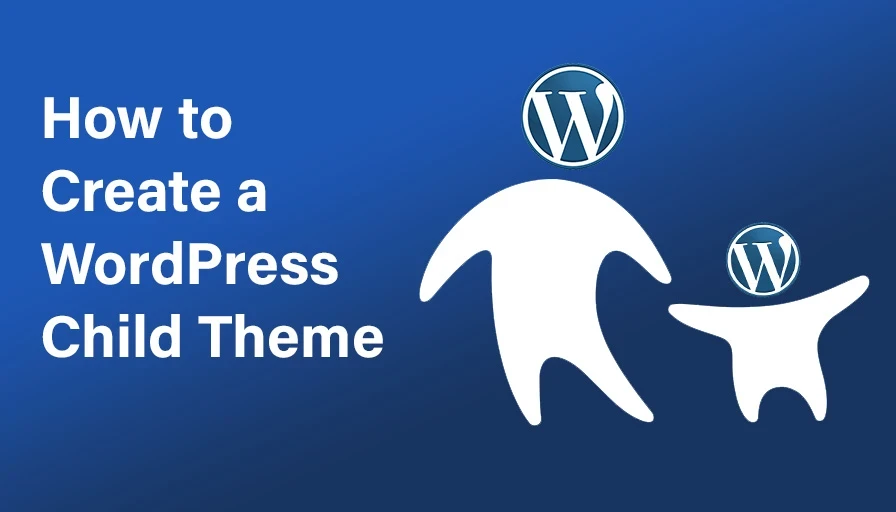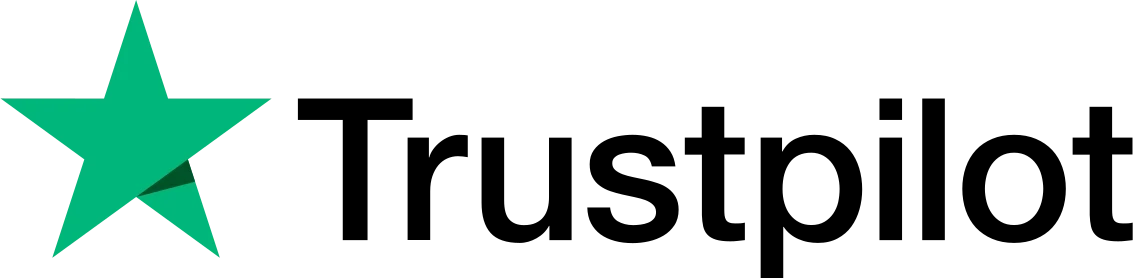Themes play a critical role in setting up your WordPress website design, layout and making your content engaging for visitors. In order to ensure the best user experience, customizing your WordPress using a child theme can offer you the best results. A child theme provides you the freedom to play around with the appearance of your website.
While building a website or selecting a theme, there are lots of options available to you. But you need to choose the best themes that not only look beautiful but also fit with your child’s theme. So, if you are looking for how to create a WordPress child theme, this blog will be the ultimate solution to help you out.
Before creating a child theme in WordPress, let’s first understand what is a child theme and its importance.
What is a Child Theme?
A child theme in WordPress is a theme that inherits the functionality, features, and looks of another WordPress theme called the parent theme. It allows you to keep all the changes or modifications separate from the parent theme files. Thus, making customizations is easy without losing the functions of your parent theme.
Importance of a Child Theme and Why Do You Need it?
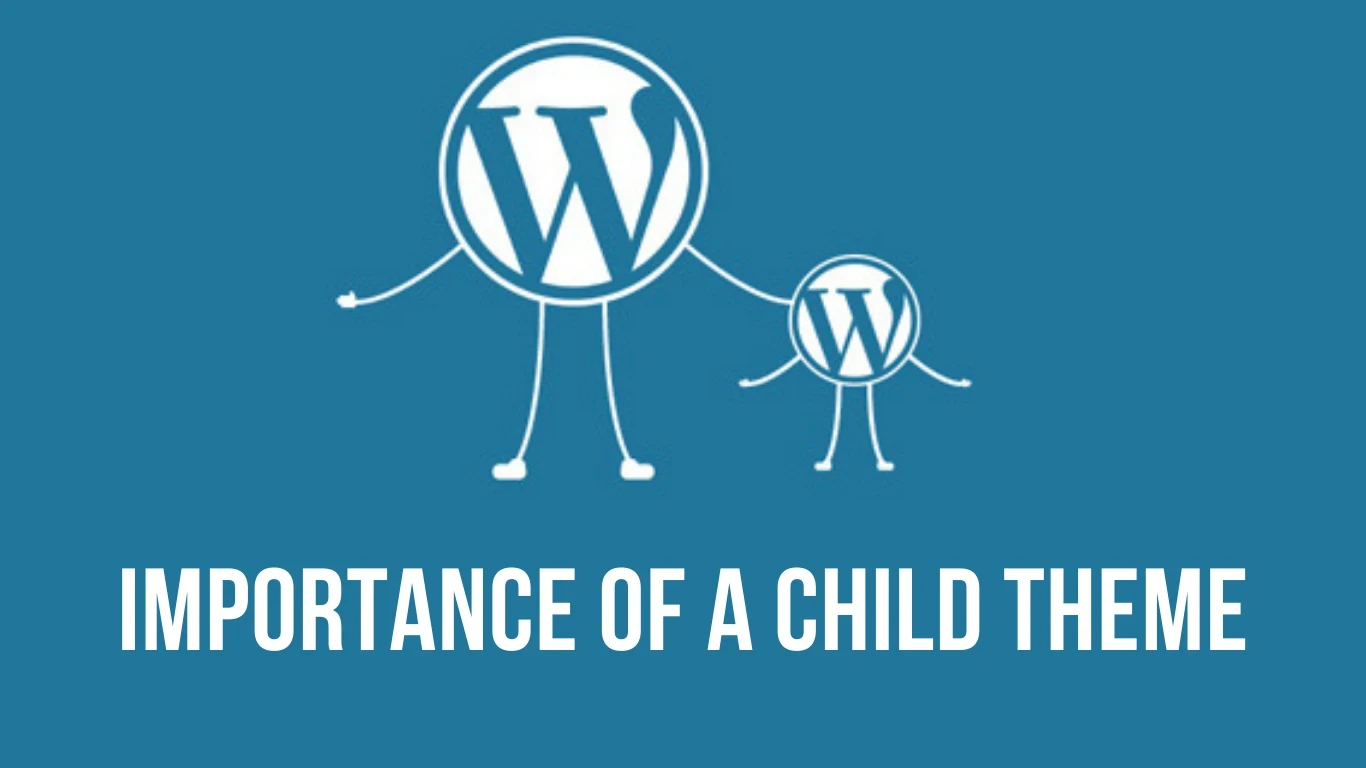
Since a child theme inherits the same functionality and features as a parent theme, you can make desired updates and changes without losing customizations. This way, you can save time, effort and stay secure from any issue to occur on your parent theme.
As you already have the parent theme with lots of formatting and functionality, you don’t have to code everything from scratch.
Without a child theme, you’d have to edit your parent theme files directly and this leaves you with a greater risk of losing customizations that you’ve implemented.
On the other hand, once you are happy with the changes you’ve done using the child theme, you can implement them on another WordPress site.
Moreover, creating and customizing a child theme can also help in keeping these modifications in a separate folder from your theme. It makes them easy to replicate or move from one site to the next.
Also, if something goes wrong or you aren’t satisfied, you can disable the child theme. This will restore all the changes you’ve done on the parent theme and your website will be back as it was before.
However, creating a child theme is not always the right idea. When you add custom CSS, then a child theme would be ideal for you. Whereas when you make extensive customizations to the theme’s functionality, then it is better you create a parent theme or select an option that has an existing child theme that you can edit immediately. So, be careful when you create a child theme and customize it.
Now that we understand the importance and benefits of use for creating and customizing a child theme, let’s go through the how-to process below.
How to Create Your First Child Theme
A child theme can be created using the folder and files that are needed or using a plugin. The manual method is beneficial because you can become familiar with the files that you work with.
However, in case you have difficulties creating a child theme, you can also the plugin method.
Choose the following methods according to your preference.
· Method 1: Creating a Child Theme Using Code
· Method 2: Creating a Child Theme Using a Plugin
Creating a Child Theme Using Code
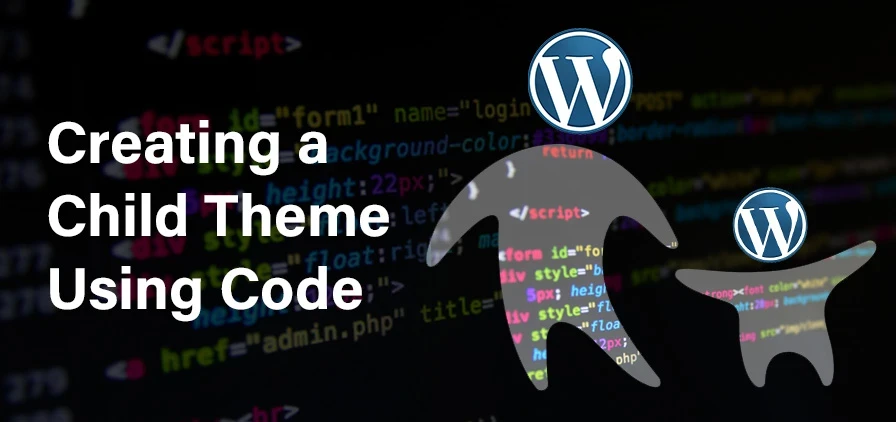
First, locate and open /wp-content/themes/ in your WordPress installation folder and create a new folder for your child’s theme. You can name this folder as you wish.
Now, you need to create the first two files of your child theme. Open and start with a text editor like Notepad. Then all you need to do is paste the following code into the empty document.
/*
Theme Name: W3 Child Theme
Theme URL: https://example.com/w3-child-theme/
Description: >-
Twenty Twenty Two-Child
Author: W3speedster
Author URL: https://W3speedster.com
Template: twenty twenty-two
Version: 1.0.0
Text Domain: twenty-twenty-two-child
*/
All the information of your child theme is contained by this code and so feel free to change it as per your needs.
Now, save this file as style.css in the child theme folder you’ve created. It will be the main stylesheet of your child’s theme.
Next, create a second file to import, or enqueue, the stylesheets from the parent theme. In order to do that, help with creating a new document in your text editor and copy the following code.
/* enqueue scripts and style from parent theme */
function twentytwentytwo_styles() {
w3_enqueue_style( 'child-style', get_stylesheet_uri(),
array( 'twenty-twenty-one-style' ), w3_get_theme()->;get('Version') );
}
add_action( 'w3_enqueue_scripts', 'twentytwentytwo_styles');
If this method finds it difficult for you to modify the code for a different parent theme, then the plugin method would be easy for you to use.
Now, save this file as functions.php and add it to your child theme folder. When it comes to adding functionality to your child theme, we will come back to this file later.
The basic version of a child theme is now created, check out and navigate to Appearance » Themes to see the W3 Child Theme. Once you’ve found out the folder, it’s time to click on the activate button to start using the child theme on your site.
Since you haven’t changed anything in your child theme yet, your site will use the functionality and appearance of its parent theme. You can now do the required customizations where you want to do.
Creating a Child Theme Using a Plugin
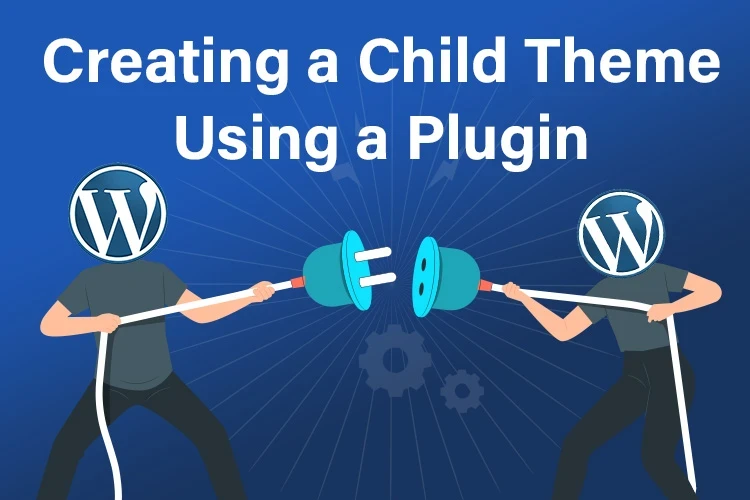
There is a WordPress plugin named Child Theme Configurator. It’s a fast and easy-to-use WordPress plugin that helps you create and customize child themes quickly without using code.
So, Install and activate the child theme configurator plugin.
After activation, you need to navigate to Tools » Child Themes in your WordPress dashboard.
Now in the Parent/Child tab, you can select a parent theme from a drop-down menu and choose your Twenty Twenty-Two theme there. Once you click on the Analyse button the plugin will make sure you are using a theme that is suitable for use as a parent theme.
Next, you can either leave with default settings or you will be asked to name the folder the child theme to get it saved and choose where to save the styles.
Moreover, you’ll be asked to choose how the parent theme stylesheet is accessed. So, here you can again choose to go with the default setting.
When you get to Section 7, you’ll be asked to click on the button saying ‘Click to Edit Child Theme Attributes’. Here you can fill in the details as you want as your child theme.
When you create a child theme manually, you may lose the parent theme’s menus and widgets. Child Theme Configurator will allow you to copy them from the parent theme to the child theme.
Finally, click the button to create your new child theme. Now, it’s time that your plugin will create a folder for your child’s themes and add the style.css and functions.php files to make your child’s theme customized.
Make sure to preview your child’s theme before you activate the theme to ensure it looks good and doesn’t break your site.
Now that you know everything is working well, click the Activate & Publish button to make your child theme go live.
At this stage, check if your child’s theme is looking and behaving exactly the same as the parent theme and you’re ready to customize it
FAQ’s
Question:- Why is my WordPress Child Theme Not Working?
Answer:- Check your <head> tag and the order of the stylesheets. The child theme styles are added first and then other styles from the parent theme.
It causes the parent theme styles to override your child theme styles. You can set the priority of your my_theme_enqueue_styles function to make it run after the parent theme by using the third parameter of add_action. This will make your child theme styles enqueue at last and allow the CSS to work as expected.
Question:- How to Create your theme directory?
Answer:- First, you’ll need to install the parent theme. With the use of FTP clients connect to your development environment and navigate WordPress theme files location.
Question:- Why Doesn’t Everybody Use Child Themes?
Answer:- Some website owners don’t use child themes either because they don’t intend to make any changes to the parent theme files. That means, when someone does not want to do any customizations or they are using a theme that provides a special interface in its theme options for which you make all the changes you need.
Also, many themes provide an interface where you can make custom CSS changes.