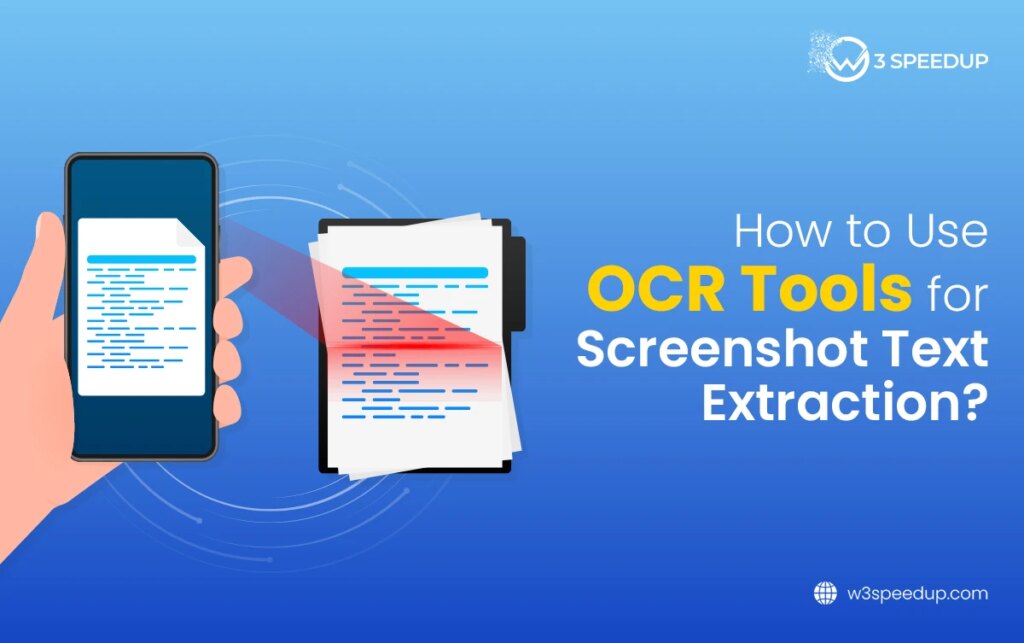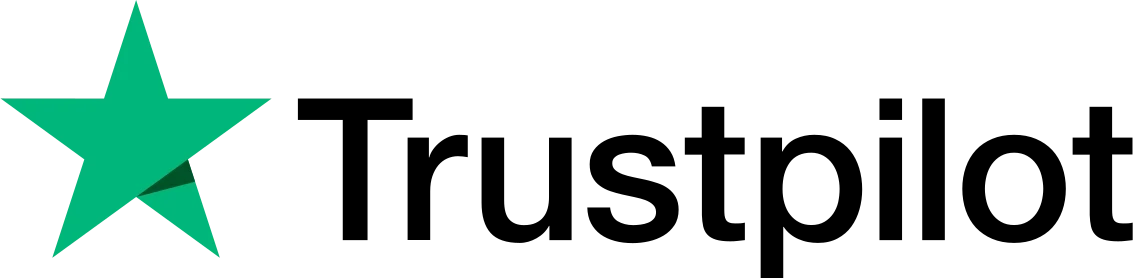Taking screenshots is a daily routine nowadays. We take screenshots while browsing, watching videos, or reading news articles. But some images that contain text can be important. They can be misplaced in the device’s memory or deleted accidentally. Or if your device gets damaged or lost, the text will be lost. It can be a conversation with someone, an important piece of information, or even a receipt or document that you need to keep. In such cases, having a reliable way to extract and save the text from these screenshots becomes essential.
But you don’t need to worry. There is a reliable solution to this problem known as OCR. It can extract the text from screenshots and convert it into editable text which can be copied, saved, or processed for further use. But you need to know what OCR is and how it extracts text from screenshots to have a clarity before use.
What is OCR?
Optical Character Recognition (OCR) is a technology that analyzes the images, identifies the text, and extracts it. The extracted text is editable and can be copied, saved, modified, or shared easily. This makes OCR invaluable for converting static images, like screenshots, into usable and searchable text.
How does it Work?
OCR uses Grayscale conversion which ignores the color of the text and focuses on the words in the image. The noisy images contain spots or lines over the text which are removed for text identification. The text and its background are subjected to differentiation which uses opposite colors for text and its background, black for the text and white for the background. This technique is known as binarization that helps in clearly distinguishing the text from the background.
Problems in the alignment of the text, such as skewed or rotated text, can pose challenges for accurate recognition and extraction. So, deskewing algorithms are used to correct these alignment issues to ensure precise text extraction.
Various Methods of Text Extraction from Screenshots
The screenshots can be converted into editable text using different methods. They are discussed below in detail.
 Microsoft Word
Microsoft Word
Microsoft Word uses built-in optical character recognition technology to convert screenshots into images. You just have to upload the image and right-click on the image. Within multiple options, there will be “Copy text from picture.” Click on this option and the text will be extracted and pasted in the same Word document in which the picture was opened. The text can be processed using MS Word options.
 Google Drive
Google Drive
Google Drives uses the text extraction technology of Google Docs to extract text from images. You have to upload the image to Google Drive and open it with Google Docs. It will convert the imaged text into editable text and paste it into Google Docs. The text can be copied or edited in the Google Docs.
 Google Lens
Google Lens
It is a mobile application that uses optical character recognition with AI to extract text from images. It is available on the Google Play Store, App Store, and also embedded in the Google Photos app. The text to be extracted can be accessed using a mobile camera pointed at the text or the image can be browsed from the device’s memory. The extracted text will be highlighted on the mobile screen which can be copied or translated directly.
 OCR software
OCR software
It is also a method in which optical character recognition software is downloaded into the device’s memory. The image can be uploaded to the software, and it will process the text extraction using optical character recognition technology. The text will be available for further use in the editable form which can be saved and processed further.
 Online OCR tools
Online OCR tools
Optical character recognition tools are available online and can perform text extraction within no time. You don’t need to download the tool; they can be used online. They also don’t require personal details for login. They take no space on your device; you just have to access them when needed. They are usually free and can be used for the extraction of text in multiple languages.
 Live Text
Live Text
Live Text can be used on Apple devices only. It is an iOS feature that uses the camera to directly scan and extract text. You just have to point your camera towards the text you want to extract, and the text will be available to be copied, shared, translated, and used in other applications.
Detailed Guide to Extract Text from Screenshots
The text in the screenshots can be extracted using the above-mentioned ways. But if you want to use a PC for text extraction, or don’t want to download any application or software on your mobile, then an online Image To Text Converter is best for you. Just search for an online OCR tool on your browser and it will show multiple results. Any tool that you click on will be usable.
The interface of such tools looks like this:
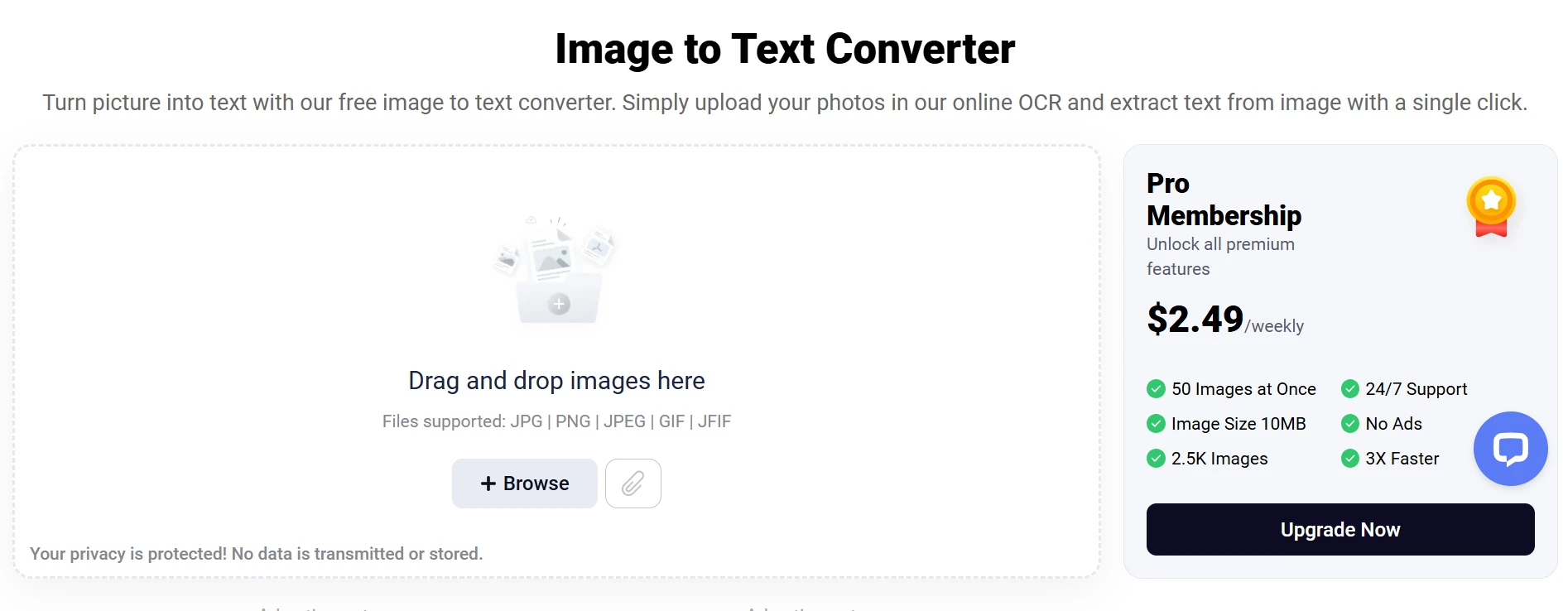
Its user interface shows the relevant information regarding the input details. You have to upload the screenshots in the tool using the mentioned options. Either you can drag and drop the image or browse it from the device’s memory. The URL of the image can also be pasted if you want to extract text from an online image.
Multiple image formats are supported such as JPG, PNG, JPEG, GIF, JFIF, etc. After uploading the image file to the tool. It shows further options:
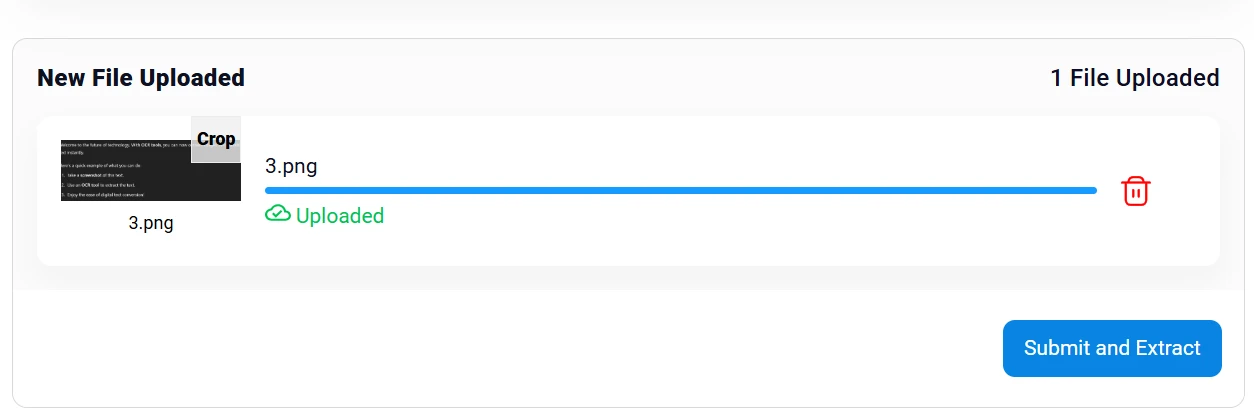
The uploaded image file can be cropped and deleted using the options. If the file is right, then click on the “Submit and Extract” to get the editable text. It will extract the text and show in the adjacent box as shown below.
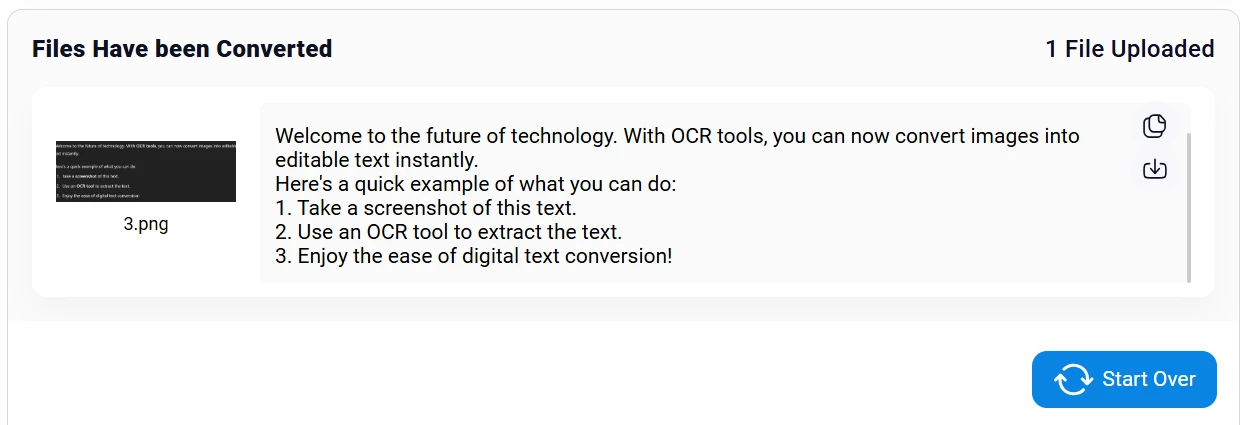
This tool being used uses AI to improve the quality of the text. Even if some words are distorted in the image or the image is noisy, AI will understand the context of the image and ensure perfect extraction. The extracted text can be copied to the clipboard or downloaded in the text file using the available options. The text can also be copied using the shortcut key “Ctrl + C” and pasted wherever needed using “Ctrl + V”.
If you want to extract text from another image, you can click on “Start Over” and the tool will refresh its input box for new upload. It supports 18 languages, including English, Chinese, French, Portuguese, and Arabic.
Final Words
Taking screenshots is an easy and common way to save important information during our daily surfing. They can contain important information, receipts, or chat with someone. But these screenshots are prone to accidental deletion, or loss due to device damage. So, the text in the images needs to be extracted and saved somewhere else where it can be saved and accessed easily.
There are multiple options that can be used to extract text from the screenshots, including MS Word, Google Drive, Google Lens, OCR software, online OCR Tools, and Live Text. However, the best method for extracting text from screenshots on a PC is to use online OCR tool. They offer free services, are easily accessible, and don’t require any personal details for login. They are easy to use, you just have to upload the image, start the extraction process, and copy or download the editable text.