If you are a blogger or have your own website you must already be aware of Google Adsense. Google Adsense is the go-to tool for you if you want to monetize your website. This article is your complete guide on how to add Google Adsense to WordPress.
How Google Adsense Works?
Google Adsense allows you to run advertisements on your website that are related to your niche and get paid for it. For example, if you have a blog that creates content related to personal loans, your website will display advertisements of financial institutions or banks providing personal loans. Google Adsense helps you increase ad-generated revenue by aligning the ads displayed on your website with your content to increase click-through rates. It ensures that the ads displayed on your website are relevant to the visitors of your website.
Why Google Adsense?
Google Adsense makes your life easy by taking care of dealing with the advertisers and collecting money. It charges a certain amount as a service fee and credits the rest to your bank account. It offers cost-per-click ads on your website. You get paid every time a visitor clicks on an advertisement on your website.
How to add Adsense to WordPress?
Adding Adsense to WordPress can be a bit invigorating for you, but the below guide will make it easier. Given below is a step-by-step guide to add Adsense to your WordPress website.
Create an Adsense account
The first step to getting started with Adsense is to set up your Google Adsense account. You can either log in with your existing Gmail account (if any) or create a new account by signing up on Google Adsense.
Applying for Adsense
Once you are done signing up, you will be displayed a list of tasks on your homepage that you need to complete before submitting your application.
- Connect your site to Adsense : You will have to connect your WordPress website to Google Adsense. Google will review your website to check if it complies with its policies and guidelines before providing you with Adsense approval.
- Enter your payment address details : You will have to enter your bank details where you would like to receive your payments.
- Verify your phone number : You have to verify your phone number for Google to verify your details and ensure that it is accurate and up to date.
After completing the above-mentioned tasks just sit back, relax and wait to receive your Adsense approval. Google will thoroughly review your website to check if it’s compliant with the Google Adsense policies. Getting an Adsense approval might take up to a few weeks. Google will send you an email notifying you about the approval. If your website doesn’t get Adsense approval, you will be suggested a few changes that you should incorporate to get your website approved.
Get your Ad Code
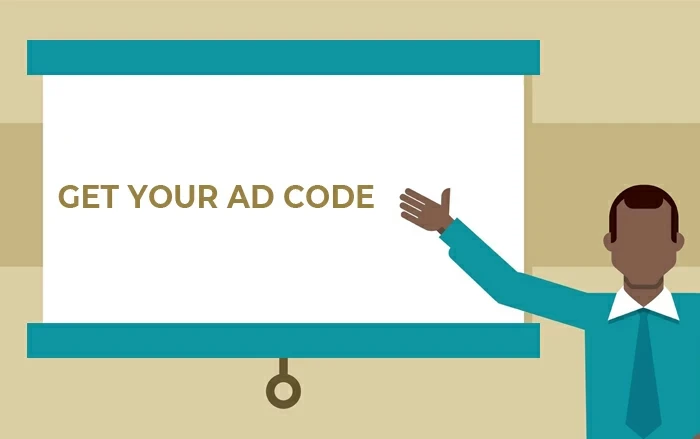
Once you have received the approval to use Adsense, the next step is to get your Ad code. You then have to add this code to your WordPress website. You can add this code betweenandtags of your WordPress website. To find the code you need to –
- Log in to your Adsense account
- Click on ‘Ads’> Overview
- Click on ‘Get Code’.
- Click on ‘Copy code snippet’.
Insert Adsense code in WordPress
You can insert ad code in your WordPress site using three different ways.
1. Using a Plugin
2. Pasting it manually
3. Using Google Adsense Auto-ads
How to add Adsense code to WordPress using a Plugin
There are a few free plugins on WordPress which you can use to add Adsense to your WordPress site. You can use free plugins such as Advanced Ads. Using a plugin makes the process of adding Adsense to your WordPress site easier.
Steps to add Google Adsense to WordPress with Plugin –
- Install and activate the Plugin
- Go to Advanced Ads> settings and then select the AdSense tab.
- Click on ‘Connect to AdSense’. Allow permission to access your Google AdSense data.
- You will be redirected to a screen with a code. Copy this code and paste it into the window that appears next.
- Your AdSense account details will be auto-populated.
- Next, you have to click on the check box asking your permission to add a verification code. By clicking this check box you will allow the Plugin to add the Ad code to the section of your site.
- You can also use the Header, footer, and Post Injections plugin to add AdSense code to the header or footer of your WordPress website.
- Another way of adding the code to your website is to create your own custom plugin. This is the best way because it doesn’t affect the speed of your website. You can create your own plugin in the wp-content/plugins folder. Don’t forget to save the plugin and activate it.
How to paste Adsense code in WordPress manually?
Now that you have received the approval and got your ad code, you need to paste it into your WordPress website. You need to follow the below-mentioned steps to paste it into your WordPress website.
- Click on the ‘Ads’ menu on the left side of your Adsense homepage.
- Select ‘By Ad unit tab’.
- You will now be asked to create a new ad. You will be presented with three different ad types. You can select the type of Ad you want to create.
The different types of ads that you can create are –
- Display Ads: Display ads consist of images, text, videos or Gifs, and audio.
- In-feed Ads: In-feed ads are the ads that are placed in between the content of your website. It can be placed at the beginning or the end of the website. It can be customized in accordance with the look and feel of your website.
- In-article ads: In-article ads are the ads that can be placed in between your content. These ads can be placed between paragraphs.
After selecting the ad type the next step is to give your ad a name and selecting the size for your ad. Google provides you with different ad sizes. You can select the most appropriate one from amongst them. It also allows you to select if you want your ads to be responsive or fixed. It is better to use responsive ads as they work on all devices.
Once you are done with the above, you just need to click on ‘Create’. Adsense will generate an ad code that contains an ad unit Id and a publisher Id. You just have to copy the code and paste it into a notepad or a word file.
Add Google Adsense to your WordPress website
In order to add Google Adsense to your WordPress website, you need to know where you want to place your ad. You can place your ads in the sidebar. A sidebar represents an area where information other than the main content is displayed. Sidebars can be both vertical and horizontal.
- To add Adsense code into WordPress, you need to first log in to your WordPress Admin account.
- Select Appearance> Widgets.
- Drag the ‘Custom HTML’ widget into the widget area or Sidebar selected.
- Paste the Adsense code that you had copied into this area.
Add AdSense code in WordPress using Auto-Ads Feature
Google AdSense has introduced an Auto-Ads feature for beginners who don’t know where they should place their ads to earn more. It helps you by selecting the most appropriate ad size, ad type, and ad location.
Steps to Add AdSense to your Website –
- Log in to your Google AdSense Account and select the Ads tab> Overview from the left-hand panel.
- Click on ‘Get Code’. AdSense will use your Publisher Id to generate a code snippet.
- Next copy the AdSense code and paste it into a text editor.
- You need to paste the ad code on every page where you want to place the ad.
You can simply add the code to the header.php file of your WordPress theme. However, if you are using this method, the ad code will be deleted if you try to change or update the theme.
To avoid this, you can use a plugin to add AdSense code to your WordPress website.
Verifying the code with AdSense
No matter what method you have used to add the code, you have to verify the link with AdSense. To do this simply visit your AdSense account after pasting the code. Click on ‘I have pasted the code into my site’. Google will check if the code is visible and display a success message. You are good to go once you receive the success message.
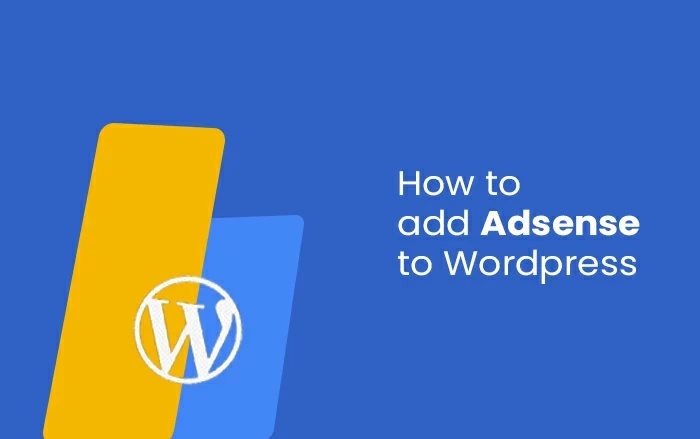
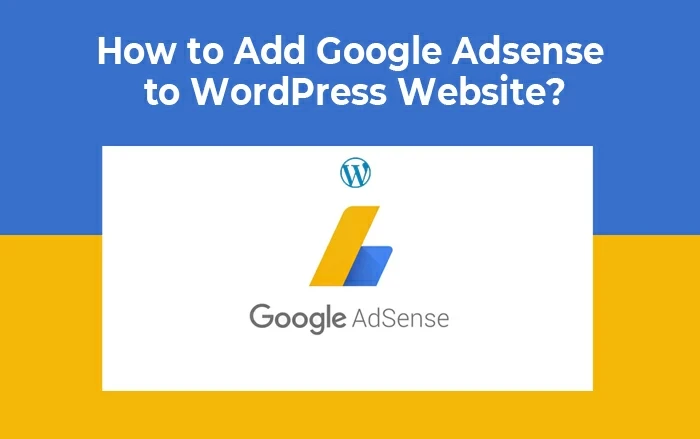
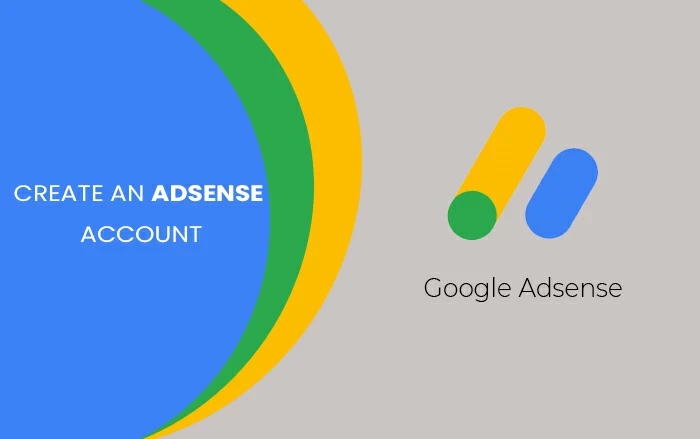
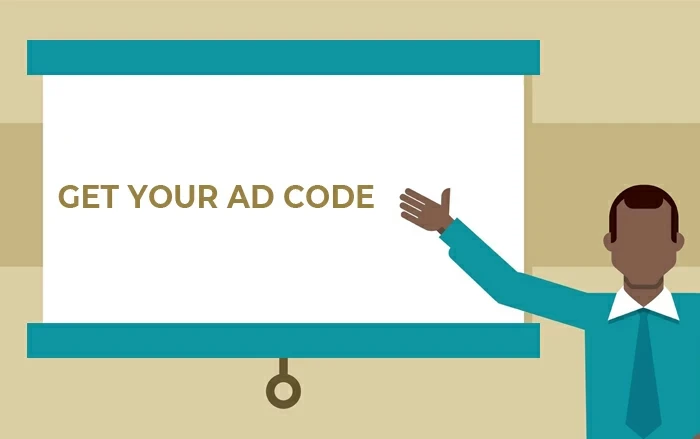
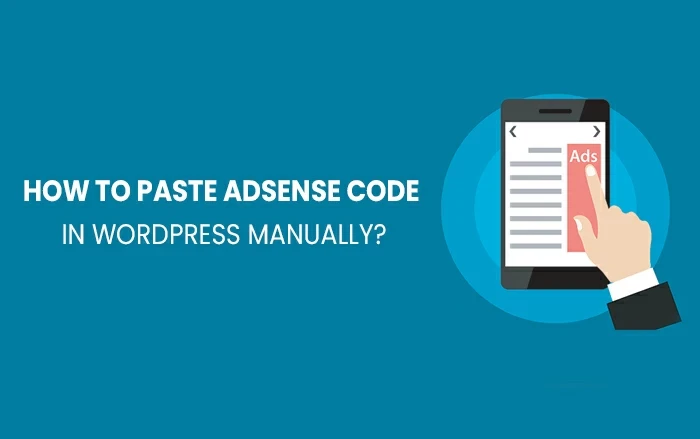

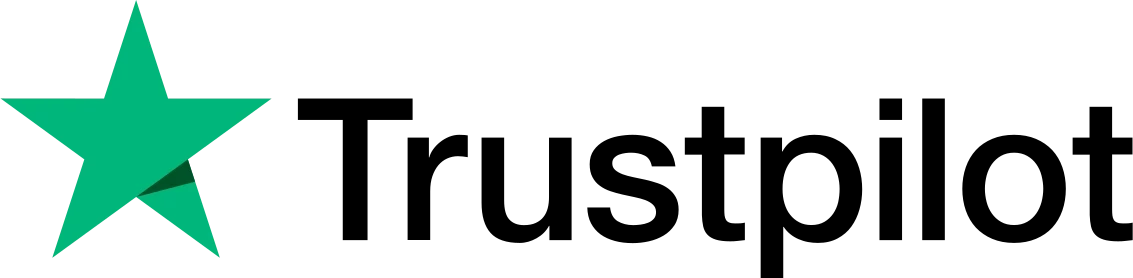

Amazing Blog! Excellent choice of colors, design & layout!
This site really has all the information and facts I needed concerning this subject and didn’t know who to ask.
This website includes amazing and in fact excellent stuff in favor of readers.
Hurrah, that’s what I was searching for, what a information! present here at this web site, thanks admin of this web site.
Hey, fantastic blog!