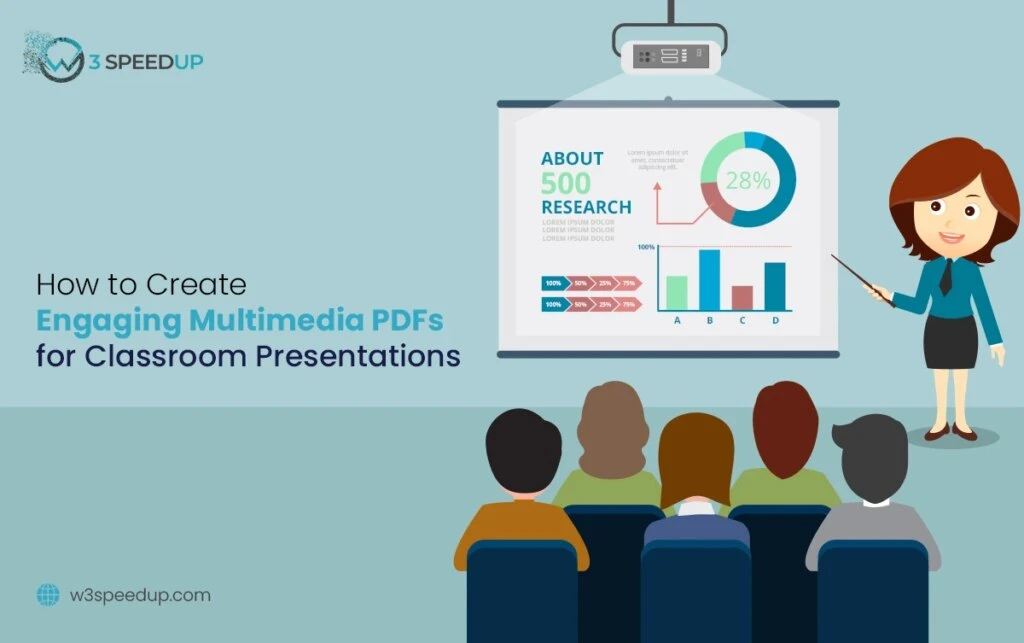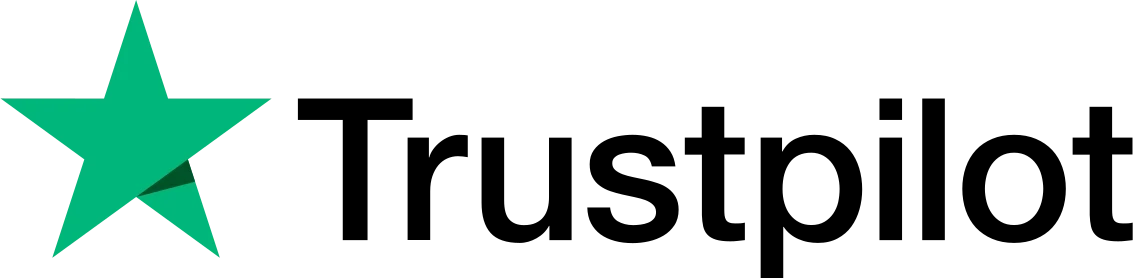In a recent survey, more than 75% of parents of high school students said digital textbooks positively impact their children’s learning. The biggest benefits noted were that they are engaging and interactive. Digital textbooks allow easy collaboration, offer dynamic content, and cater to different learning styles.
Recognizing these benefits, many educators are looking for ways to create interactive materials using multimedia PDFs. If you are one of them, this guide will show you how to make dynamic presentations using easy-to-use online PDF editors. Let’s jump in.
Steps for Creating Multimedia PDFs for Classroom Presentations
 Select your software
Select your software
The first step in creating an engaging PDF for classroom presentations is selecting the right PDF editor. Lumin is an excellent choice for educators. It provides an intuitive and easy-to-use platform.
Consider the tips below when choosing software to edit PDF pages online.
- Look for an editor that simplifies the process of editing content.
- Ensure the PDF tool lets you attach images, audio, and video to your document.
- The tool must let you highlight, annotate PDFs, and add comments.
- A good PDF-to-editable PDF converter can be helpful for making last-minute changes.
- Opt for applications like Lumin that you can access from any device. This makes it easier to work on your presentation anytime, anywhere.
 Designing your slides
Designing your slides
The second step is designing your slides. This is crucial because it sets the foundation for how your content will be perceived by your students. Here are key points to consider:
- Structure and layout
Start by planning the structure and layout of your slides. Use a clean and simple design to ensure your presentation is easy to follow. Each slide should have a clear message.
- Visual appeal
Make your slides visually appealing to hold your students’ attention. Enhance the material with relevant charts, infographics, and high-quality images. For better readability, choose contrasting colors for the backdrop and text.
- Text and typography
Use concise and clear text to convey your message. Avoid cluttering slides with too much information. Maintain a consistent font size throughout your presentation. Highlight important points using Lumin’s online PDF highlighter.
- Interactive elements
Consider adding interactive elements to your slides, such as hyperlinks, buttons, or quizzes. These elements can make your presentation more fascinating and allow students to interact with the content directly.
- Templates and themes
Use templates and themes to maintain a professional and cohesive look across your slides. Many online PDF modifiers have a variety of templates that you can customize to fit your presentation’s style.
 Prepare media elements
Prepare media elements
The third step is to prepare your media elements. This means organizing all the content you plan to include in your PDF. Here’s how:
- Images
Choose high-quality images relevant to your content. Ensure they are clear, properly sized, and optimized for digital use. Images can illustrate key points and provide visual examples. They can also break up text-heavy slides to keep students engaged.
- Audio
Audio clips add an auditory dimension to your presentation. Record clear audio clips. They should explain complex concepts, provide additional context, or offer pronunciation guides for language lessons. Ensure your recordings are high-quality, free of background noise, and properly edited.
- Video
Videos can bring your presentation to life. Select videos that complement your content and help explain difficult concepts. Keep videos short to maintain student interest. Ensure the video quality is high and that it’s properly edited for smooth playback.
- Organization
Organize all of your media files into a convenient, easily accessible folder. When you add them to your PDF, make sure to give them short and straightforward names. Keeping your media library organized will help you create more efficiently and save time.
 Write
Write
The fourth step is to write easy-to-read content. Use numbers and bullets to make difficult concepts easier to understand. Engage your pupils using relatable examples and questions. Visual aids like charts and pictures can improve explanations. Use an online PDF highlighter to highlight important points. Continue writing in this same manner. Determine which places to add sound or video clips. Lastly, use free PDF editing software like Lumin to proofread and edit your document.
 Incorporate media elements
Incorporate media elements
The fifth step is adding your media elements to the document. If you incorporate graphics, audio, and video, your presentations will be more interesting and appropriate for a variety of learning styles. Use your PDF tools to incorporate these components.
This improves the learning process and makes it easier for students to understand difficult subjects. Lumin provides drag-and-drop functionality that facilitates the effortless insertion and organization of media items.
 Finalize
Finalize
This ensures your PDF is polished and ready to captivate your audience effectively. Here’s how:
- Carefully review each slide to ensure accuracy, clarity, and coherence. Use the PDF editor to make any necessary adjustments.
- Verify that all multimedia elements are correctly set within the PDF. If interactive features are included, test them.
- Maintain consistent design, formatting, and style throughout the document. This helps give your presentation a professional and cohesive look.
- Consider accessibility features such as alternative text for images and captions for videos to ensure that all students can engage with your content.
- Double-check for any spelling or grammatical errors. Ensure that all text is concise and effectively communicates your message.
- Optimize the file size of your PDF to ensure faster loading times and easier distribution.
- Depending on your needs, consider adding security features such as password protection or digital signatures to safeguard your content.
- Before final distribution, conduct a final test to ensure that everything works as intended. Get feedback from colleagues or students to make any last-minute improvements.
Conclusion
Incorporating multimedia elements into PDFs for classroom presentations boosts engagement, helps different types of learners, and improves how well students remember what they learn. By using this guide and tools like Lumin, teachers can make learning materials that spark interest, encourage participation, and make learning more effective. Embrace the power of multimedia PDFs to improve your teaching and help students succeed in their education.